With our scanner app, you can scan multiple pages of a document, book, or magazine and save them as one file. This article explains three different ways how to create a scan with multiple pages.
Jump to:
Add pages to the already created scan
- Open Scanner and tap the needed scan.
- Tap Add
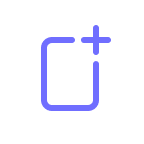 .
. - Scan additional pages or select them from Photos
 .
. - Tap Add.
Create a multi-page scan while scanning
- Open Scanner and tap the plus button at the bottom right.
- Place your document in view of the camera.
- Tap the Shutter button
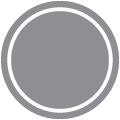 to scan.
to scan. - Scanner automatically detects the document, corrects the perspective, and crops out anything that isn't the document. If you'd like to make manual adjustments, drag the corners of the scan borders suggested by the app. You can also rotate the scan using the rotate
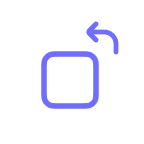
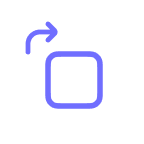 buttons.
buttons. - When finished with adjustments, tap the icon at the bottom right. Now, you can scan additional pages to create a multi-page scan.
- To save the newly created scan, tap it at the bottom right and tap Save at the top left.
There are also additional handy options you can use before pressing the Shutter button 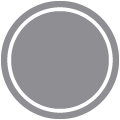 :
:
- Turn on
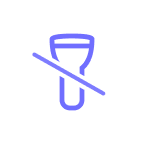 or turn off
or turn off 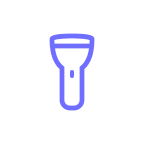 the torch;
the torch; - Switch to the Auto-capture mode (it will automatically scan your document);
- Set the color mode: Black & White highlights and contrasts text, Color adds brightness and contrast to the initial colored scan, Photo preserves all colors of the initial scan, and Grayscale leaves the initial brightness and contrast of the image while setting the color to shades of gray.
Note: Once you set the scanning mode, it will become a default one until you change it manually again.
Merge related scans into a multi-page scan
You can quickly create a multi-page scan by merging several scans into one.
- Open Scanner and tap Select at the top right.
- Select all the items you want to merge.
- Tap Merge
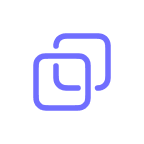 at the bottom.
at the bottom. - Enter a name for the scan.
- Tap Done.
That’s it! A new scan with the items you selected is created.
You can quickly create a multi-page scan by merging several scans into one.
- Open Scanner and tap Select at the top right.
- Select all the items you want to merge.
- Tap
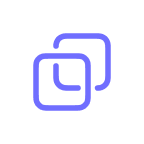 at the top left.
at the top left. - Enter a name for the scan.
- Tap Done.
That’s it! A new scan with the items you selected is created.